سرویس vSAN که در مارس 2014 و با بروزرسانی نسخه 1 بسته vSphere 5.5 معرفی شد اکنون به 4 ساله شدن خود نزدیک می شود. در طی این 3 سال گذشته این سرویس بهبودهای زیادی را به خود دیده و ویژگی های زیادی به آن اضافه شده است.
سرویس vSAN به عنوان بخشی از راهکار HCS شرکت VMWare این قابلیت را به شما می دهد تا بتوانید زیرساخت ترکیبی در بخش فضاهای ذخیره سازی مجموعه خود ایجاد نمایید. با بسته vSphere 6.5 Update 1 نسخه 6.6.1 این سرویس قابل دسترس می باشد. جهت استفاده از این سرویسشرایط زیر می بایست فراهم گردد:
حالت های عملیاتی شدن vSAN
دو حالت برای عملیاتی شدن vSAN وجود دارد که Hybrid یا All-Flash می باشد. در حالت All-Flash هاردهای SSD علاوه بر اینکه به عنوان Read Cache و Write Buffer استفاده می شوند، می توانند به عنوان فضای اصلی جهت ذخیره سازی اطلاعات نیز لحاظ شوند. در حالت Hybrid شما می توانید دیسک های مغناطیسی را در کنار دیسک های SSD استفاده نمایید، که در این حالت از هاردهای SSD به عنوان Read Cache و Write Buffer استفاده می شود و اطلاعاتی بر روی آنها ذخیره نمی شود.
پیکربندی vSAN در vCenter :
به منظور پیکربندی vSAN ابتدا می بایست یک VMKernel Port جهت عبور ترافیک Virtual SAN Traffic ایجاد نماییم. در این آموزش نحوه ایجاد VMKernel Port پوشش داده نمی شود و بنا را بر آگاهی عزیزان به نحوه ایجاد این پورت قرار می دهیم.
جهت فعالسازی سرویس vSAN به محیط WebClient خود وارد شده و بر روی کلاستر مدنظر کلیک نمایید. از گزینه Configure و بخش vSAN در نوار سمت چپ بر روی گزینه General کلیک نمایید. سپس بر روی دکمه Configure کلیک نمایید.
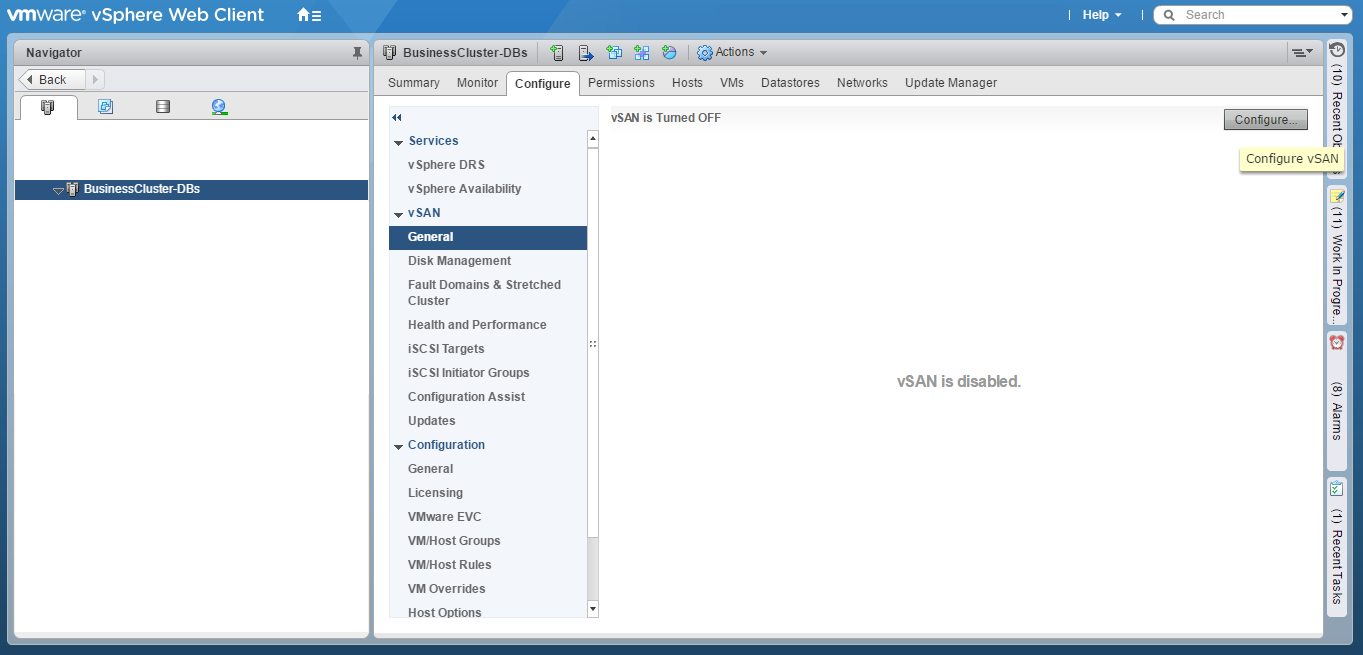
نکته: شما زمانی می توانید vSAN را فعال نمایید که قابلیت HA غیرفعال باشد. در صورتیکه این ویژگی فعال است ابتدا آنرا غیرفعال کرده و پس از فعال سازی vSAN مجددا آنرا فعال نمایید
در بخش Disk Claiming می توانید تعیین کنید که شرایط الصاق دیسک ها به vSAN به صورت اتوماتیک یا دستی باشد. پیشنهاد می شود حالت Manual را انتخاب کنید تا بتوانید دیسک هایی که مدنظرتان می باشد را در قالب vSAN قرار دهید.
در این بخش می توانید سرویس Deduplication and Compression جهت انجام فرآیند فشرده سازی و جلوگیری از ثبت اطلاعات تکراری (فقط در حالت All-Flash) و سرویس Encryption جهت رمزنگاری اطلاعات را فعال نمایید.
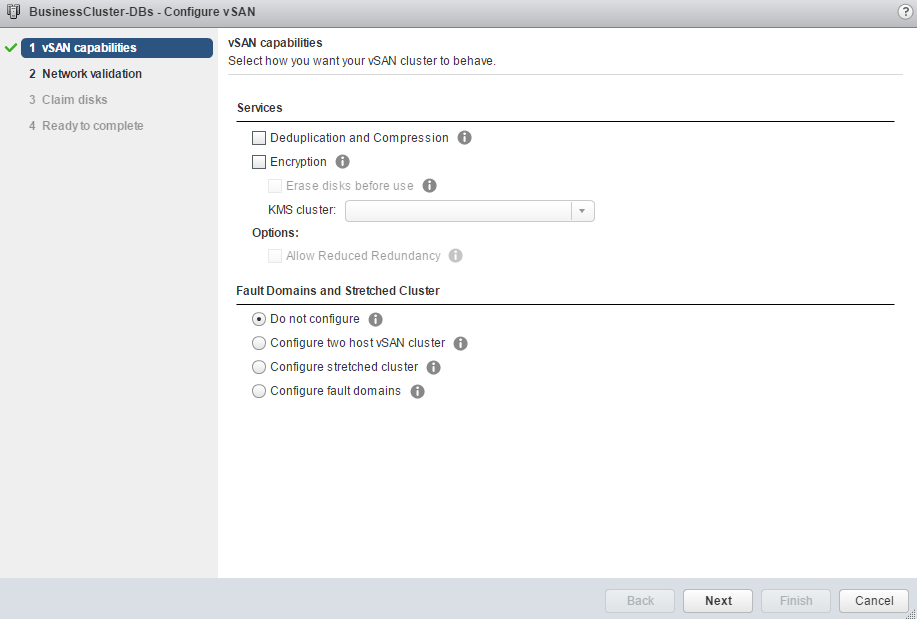
با زدن بر روی دکمه Next به مرحله تاییدیه شبکه خواهید رفت. در این مرحله وضعیت هاست ها به لحاظ وجود پورت های VMKernel با قابلیت vSAN Traffic Enable بررسی می شوند و در صورت عدم وجود تناقض می توانید این مرحله را پاس نمایید.
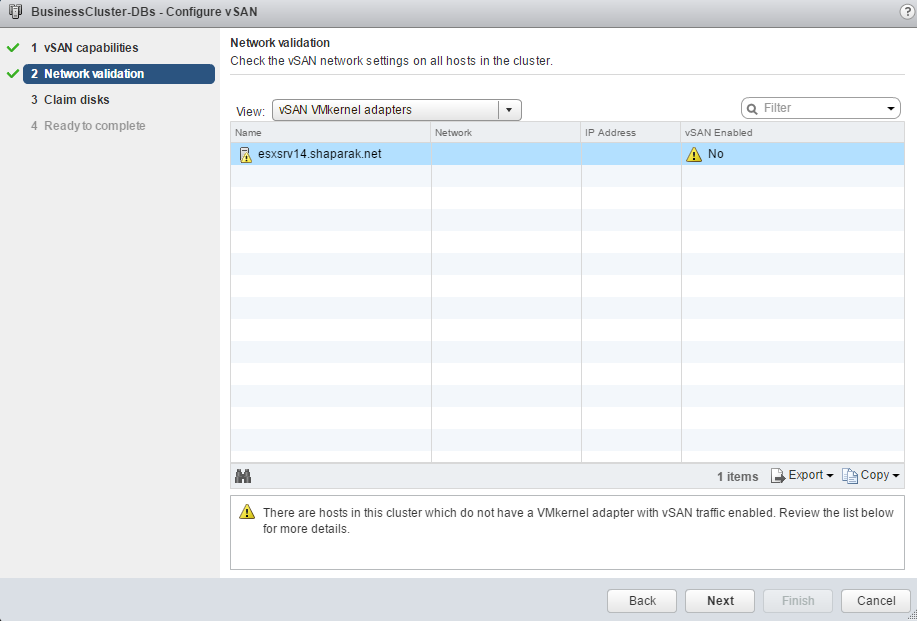
با زدن دکمه Next وارد بخش Claim Disks خواهید شد. در این بخش لیستی از دیسک های موجود بر روی هاست های خود را می توانید مشاهده نمایید و با انتخاب هرکدام از آنها می توانید آن دیسک را به ساختار vSAN الصاق نمایید.
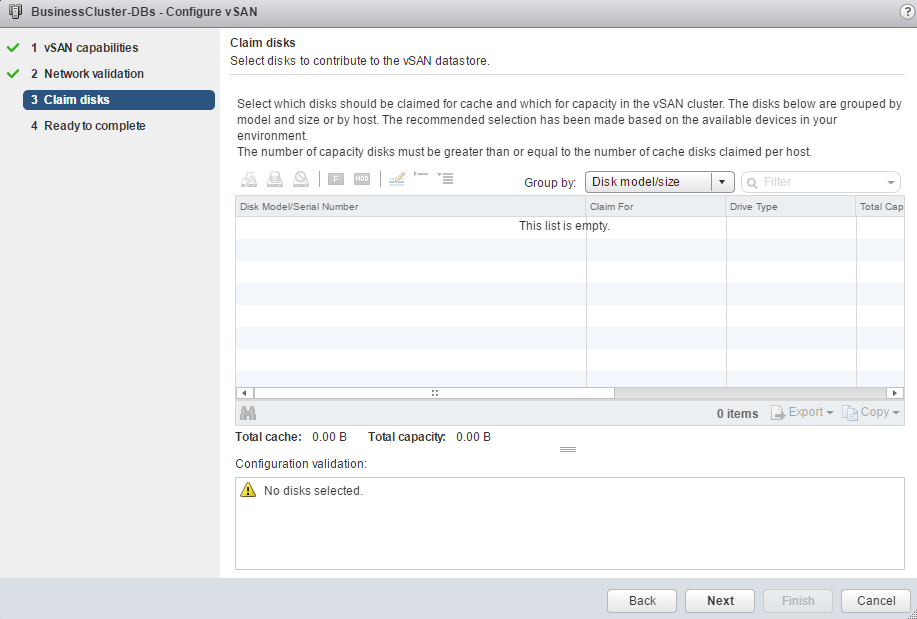
با زدن دکمه Next می توانید مراحل را به پایان برسانید. پس از پایان این مراحل، سرویس vSAN اقدام به فرمت کردن دیسک های شما خواهد کرد و پس از پایان این فرآیند ساختار vSAN شما آماده استفاده خواهد بود.
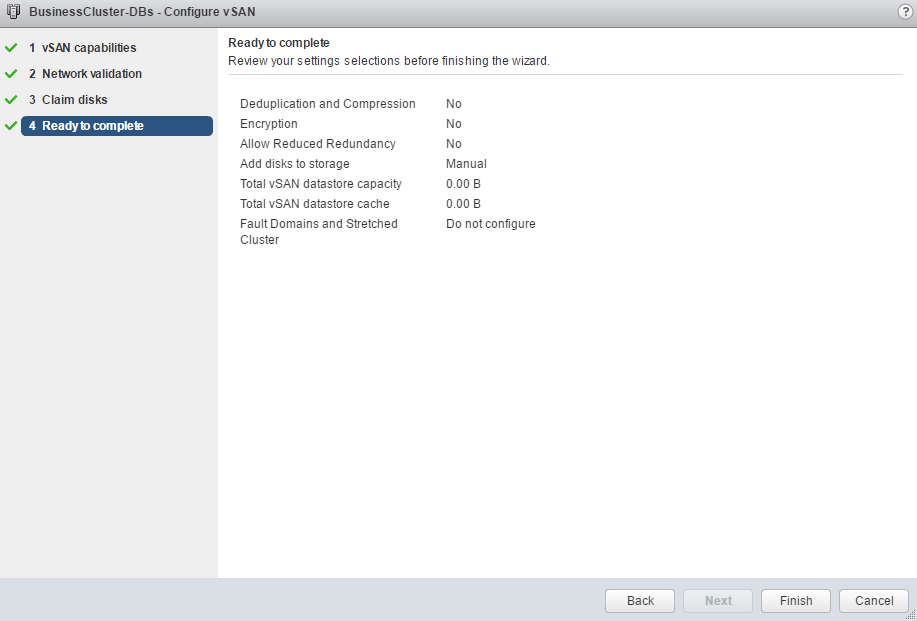
پس از فعال شدن vSAN شما گزینه های جدیدی را در بخش General مشاهده خواهید کرد. یکی از این گزینه ها Internet Connectivity می باشد. با استفاده از این گزینه شما می توانید اتصال سرویس vSAN به اینترنت را فعال کرده تا این سرویس بتواند دیتابیس HCL خود را بروزرسانی نماید. این دیتابیس مربوط به بخش Health Check این سرویس می باشد که در طول روند استفاده از vSAN یک سرویس مهم و اساسی خواهد بود.
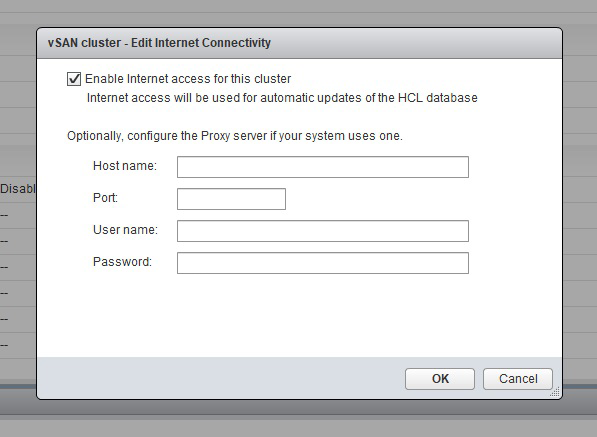
یکی از ویژگی های مهم این سرویس این است که شما می توانید فضای vSAN خود را به عنوان یک فضای iSCSI به ماشین های خود معرفی کنید. این قابلیت برای پیاده سازی سرویس هایی (مانند کلاسترینگ ویندوز) که پیش نیاز آنها وجود فضاهای ذخیره سازی iSCSI می باشد بسیار مناسب خواهد بود. برای این کار بر روی دکمه Edit در بخش Virtual SAN iSCSI Target Service کلیک کرده و آنرا فعال نمایید.
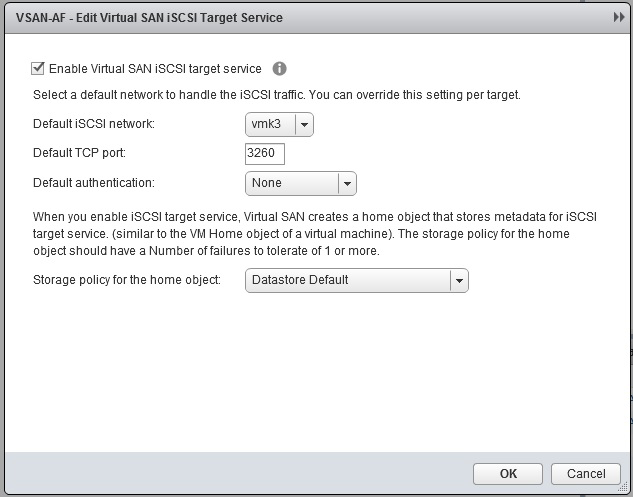
به منظور مدیریت دیسک ها می توانید وارد بخش Disk Management شوید. در این بخش می توانید دیسک هایی که به عنوان Cache تنظیم شده اند را در کنار دیسک های Capacity مشاهده و مدیریت نمایید.
استفاده از ویژگی Fault Domains and Stretched Cluster
تصور کنید کلاستر vSAN شما بین چندین رک یا شاسی های بلید سرور قرار است ایجاد شود. در این حالت باید مطمئن شوید که هاست های شما در مقابل اشکالات و خطاهای رک و شاسی مانند قطع شدن برق محافظت شده است. برای اینکار می بایست Fault Domains ایجاد نمایید و هاست های خود را درون این Fault Domain ها قرار دهید.
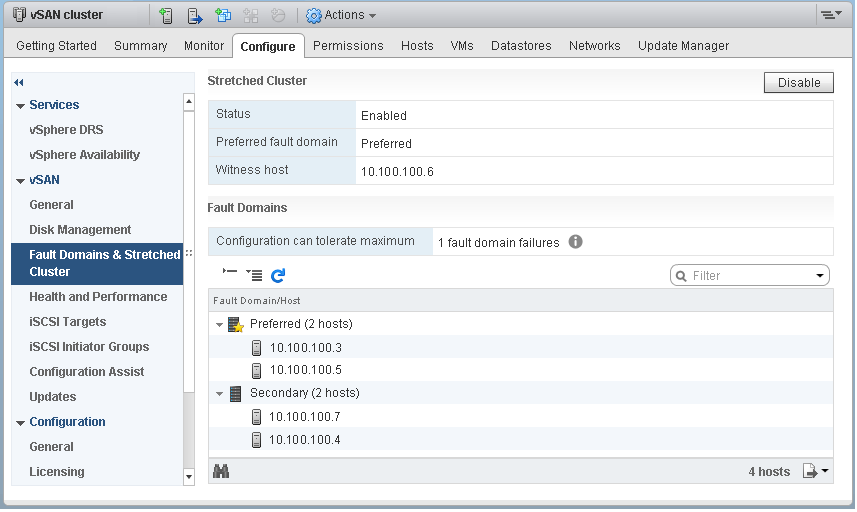
اما Fault Domain چیست؟ یک Fault Domain شامل هاست هایی است که دارای ساختار vSAN می باشند و در کنار هم در یک فضای فیزیکی قرار داده شده اند. به طور مثال شما 2 رک در دیتاسنتر خود دارید و در هر رک 4 هاست فیزیکی تعبیه شده است. هر 4 هاست در هر رک درون یک Fault Domain خواهد نشست. حال ممکن است این تعداد رک بیشتر و به جای اینکه در یک دیتاسنتر باشد در نقاط مختلف جغرافیایی و در دیتاسنترهای مختلف قرار داده شده باشند. وقتی Fault Domain پیکربندی می شود این قابلیت به vSAN اضافه می شود تا تحمل خطای خود را از سطح یک هاست یا یک شبکه و سئیچ فیزیکی به سطح یک رک و چند تجهیز که در Fault Domain تعریف شده است ارتقا دهد. بنابراین در صورت نیاز می توانید از این ویژگی نیز بهره ببرید
در بخش Health and Performance می توان وضعیت سرویس Health را بررسی کرد. دیتابیس HCL که شامل اطلاعاتی چون Hardware Compatibility می باشد. این دیتابیس می تواند به صورت دستی یا آنلاین بروزرسانی شود، همچنین می توانید سرویس Performance را نیز فعال کرده و یک Storage Policy را برای آن مشخص نمایید.
بررسی vSAN Storage Policy
اگر از بخش Home وارد محیط VM Storage Policy شوید می توانید vSAN Default Policy را ویرایش نمایید. البته نکته قابل توجه در این بخش این است که براساس Best Practice شرکت VMWare بهتر است تا این بخش را ویرایش نکنید و در مقابل از این Policy یک Clone تهیه کرده و تغییرات خود را بر روی آن اعمال نمایید.
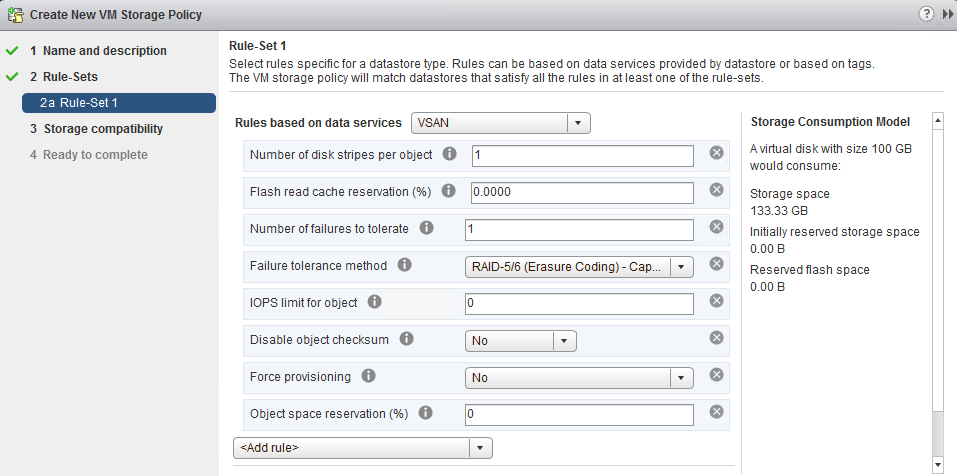
گزینه هایی که در این بخش می توانید ویرایش کنید شامل موارد زیر می شوند:
میزان تحمل خطای vSAN که به صورت پیش فرض 1 است. در صورتیکه از تعداد هاست های بیشتر از 4 عدد استفاده می کنید می توانید این عدد را تغییر دهید.
می توانید تعداد Disk Stripe ها را تغییر دهید. این گزینه بستگی به تعداد دیسک های Capacity دارد که در vSAN شما به ازای هر هاست قرار داده شده است.
می توانید به عنوان روشی برای تحمل خطا تعیین کنید که دیسک های شما در حالت RAID قرار گیرند. در این بخش RAID1 ، RAID5 و RAID6 پشتیبانی می شود.
پس از پایان ویرایش می توانید این Policy را در سطح ماشین های مجازی خود اعمال نمایید
ببخشید، برای نوشتن دیدگاه باید وارد بشوید