زمانیکه سرویس SRM را راه اندازی می کنید، می بایست اقدام به انجام فرآیند Mapping در سطح Resource، Folders و Networks از سایت Protected به سایت Recovery نمایید. این اولین قدم بعد از نصب سرویس SRM می باشد.
این فرآیند به این دلیل انجام می شود که 2 سرویس vCenter مستقل از هم وجود دارند که می توانند در سطوح اعلام شده با یکدیگر متفاوت باشند. به طور مثال ممکن است در سایت Protected شما از یک PortGroup با نام PG01 و VLANID شماره 1390 استفاده کنید که در زمان DR، ماشین مجازی که از این PG استفاده می کند در سایت Recovery باید از PG با نام PG-R01 و VLANID شماره 1391 اقدام به برقراری ارتباط شبکه نماید. این بدین معناست که شما به عنوان یک SRM Admin باید مطمئن شوید که زمانیکه “شرایط بحران” ایجاد می شود، ماشین های مجازی شما در سایت Recovery در محل و شرایط مناسب قرار داده می شوند.
حال برای شروع مراحل زیر را طی کنید. توجه داشته باشید که ما از نسخه 8.1 این سرویس جهت تولید این محتوای آموزشی استفاده کرده ایم.
وارد صفحه مربوط به مدیریت سرویس SRM شوید و بخش Site Pair را باز نمایید:
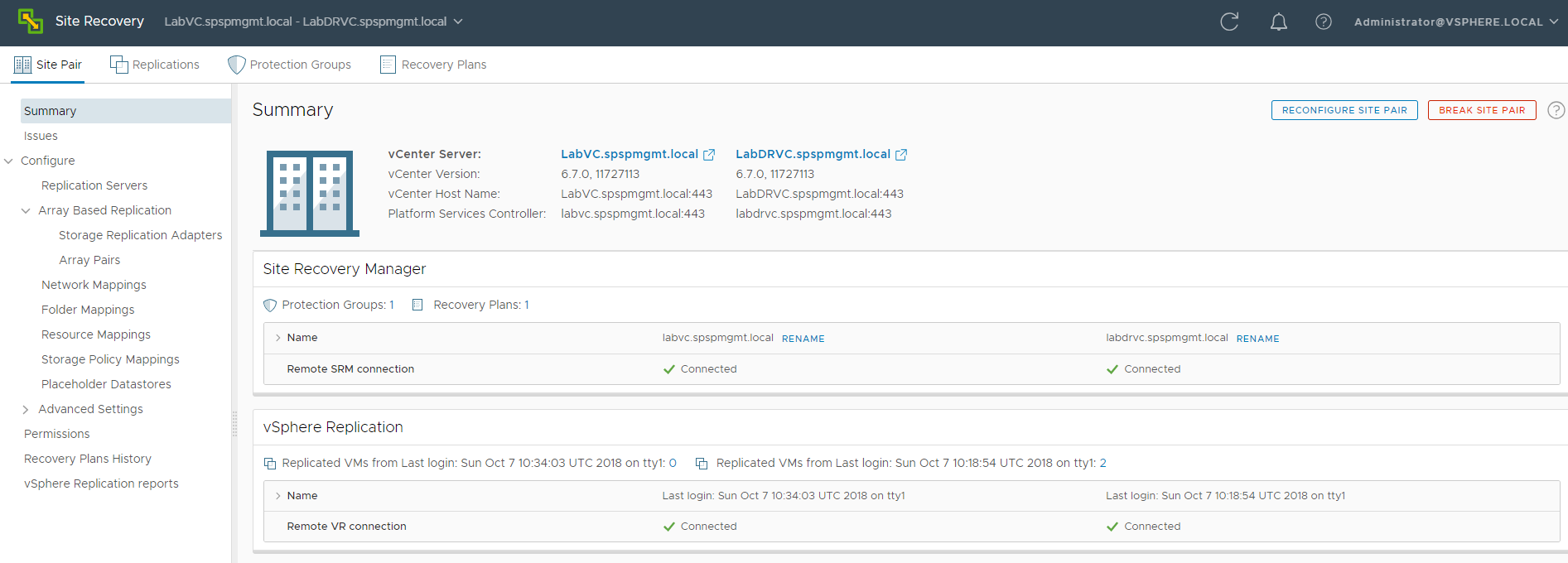
بر روی گزینه Network Mapping کلیک کنید تا بتوانید فرآیند Mapping مربوط به شبکه را آغاز نمایید. توجه داشته باشید که مهمترین بخش در تمام این فرآیند، بخش مربوط به شبکه می باشد. در صفحه نمایش داده شده به شکل زیر شما می توانید فرآیند Mapping را به صورت Auotmatic و یا دستی طی نمایید. در حالت Automatic اگر در هر دو سایت شما، نام PG ها مشابه باشند، سرویس SRM به صورت هوشمند نامهای مشترک را به هم Map می نماید. در غیر اینصورت باید حالت دستی را انتخاب نمایید.
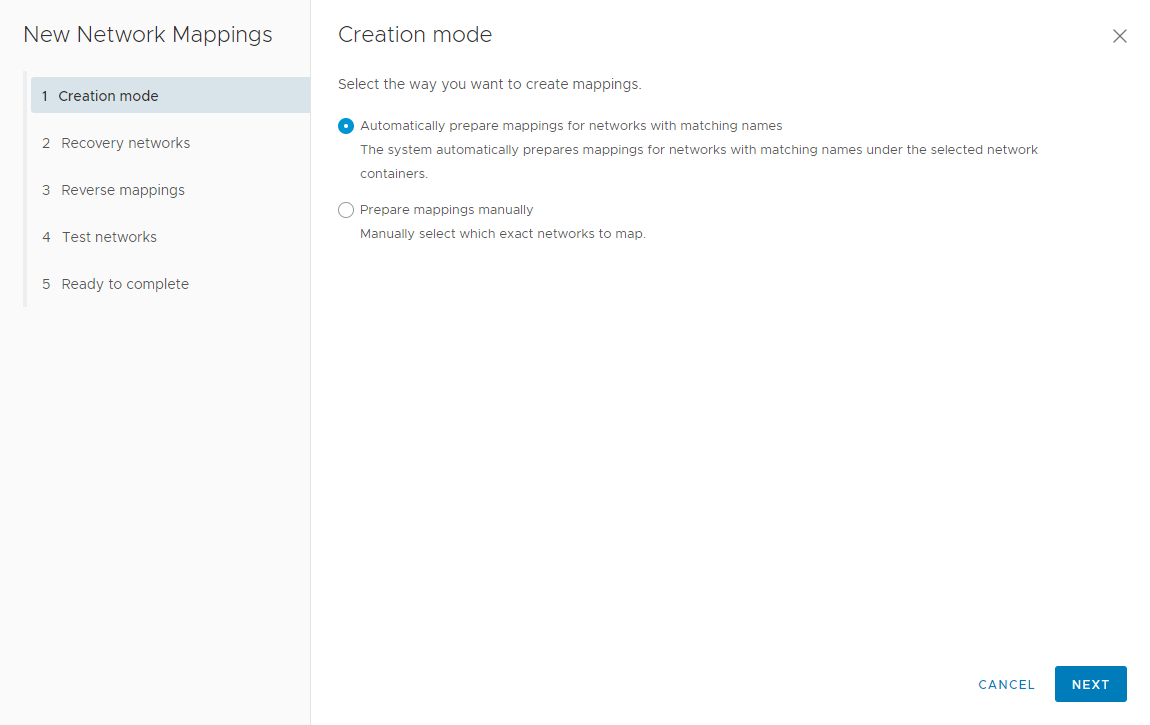
در مرحله بعد می بایست از لیست سمت چپ PG موجود در سایت Protected را انتخاب نمایید و آنرا به یک PG در سایت Recovery خود Map نمایید. اینکار با انتخاب دکمه Add Mapping امکانپذیر است. این فرآیند را می بایست برای هر PG به صورت جداگانه انجام دهید:
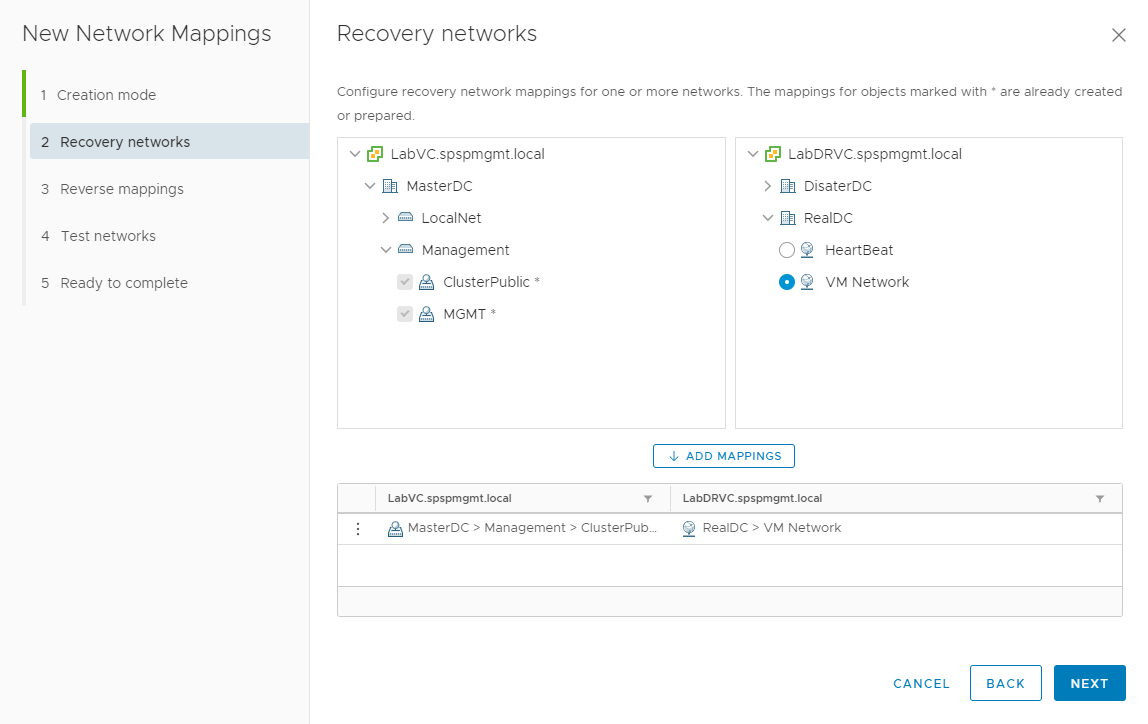
در مرحله بعد می بایست فرآیند Reverse را انجام دهید. بدین معنا که در زمان برگشت از سایت Recovery به سایت اصلی، ماشین موجود به کدام PG متصل شود. این مرحله با انتخاب گزینه های موجود انجام می شود:
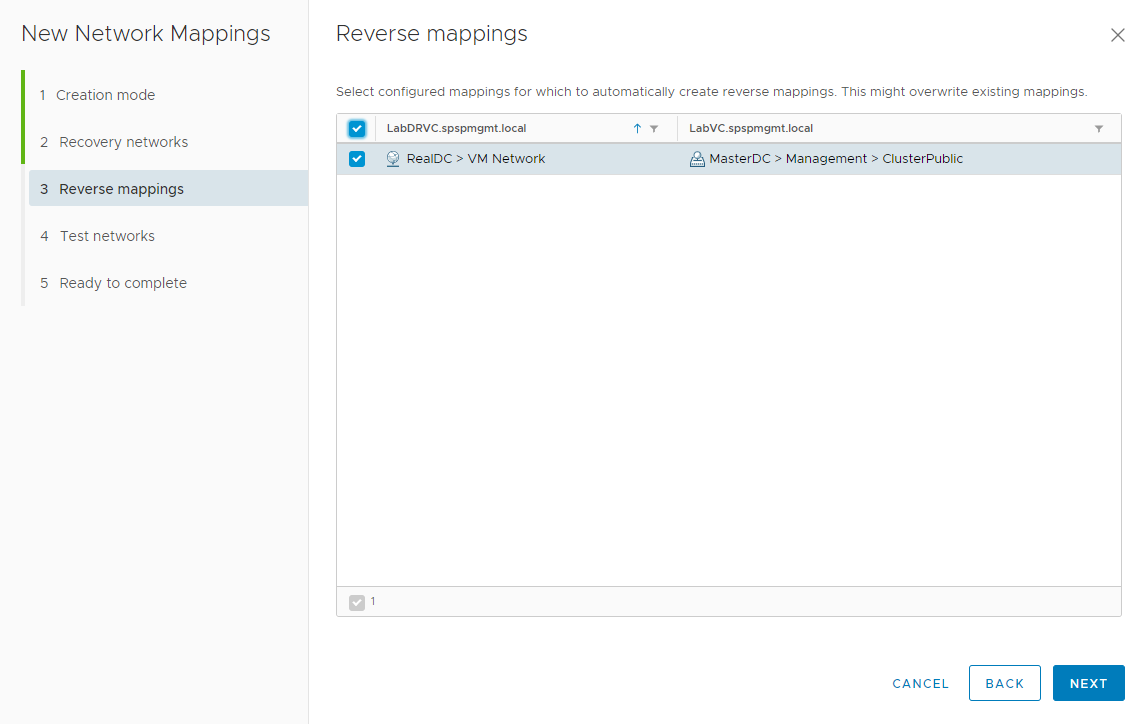
در مرحله بعد باید وضعیت شبکه ماشین مجازی در حین انجام مرحله تست Recovery را مشخص نمایید. این مرحله با انتخاب گزینه Isolated یا انتخاب یک PG در سمت محیط Recovery طی می شود. در صورت انتخاب Isolated یک شبکه به صورت موقت ایجاد و فرآیند تست ماشین طی خواهد شد:
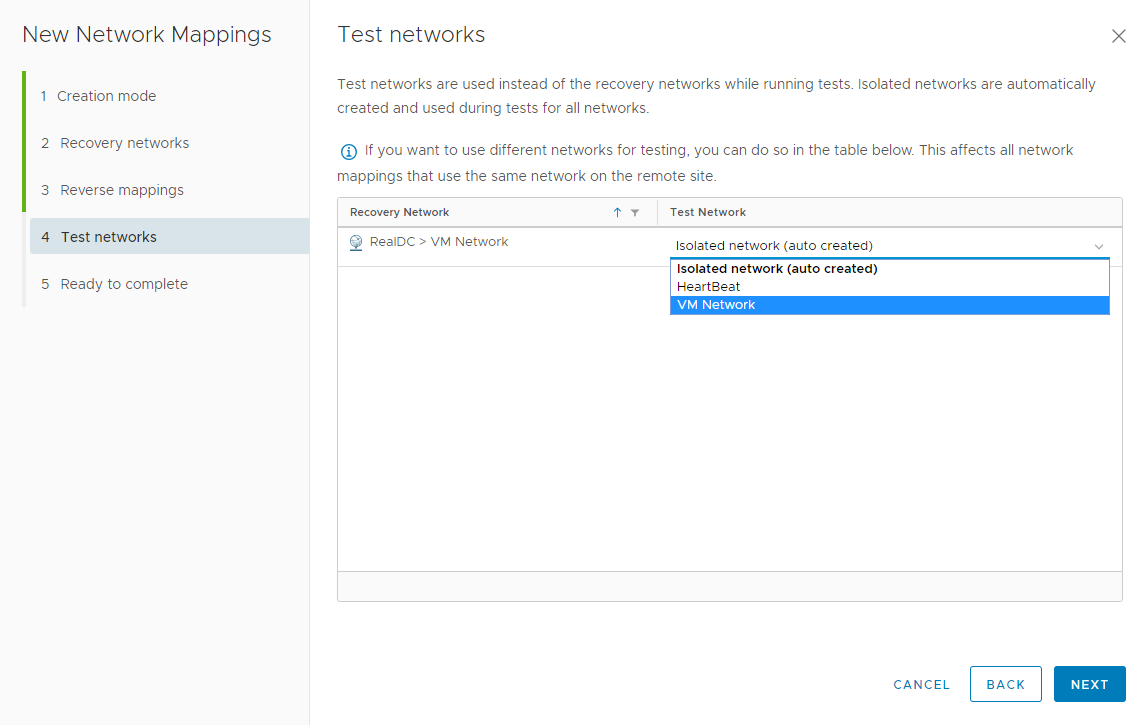
در نهایت با زدن دکمه Finish مراحل را به پایان برسانید:
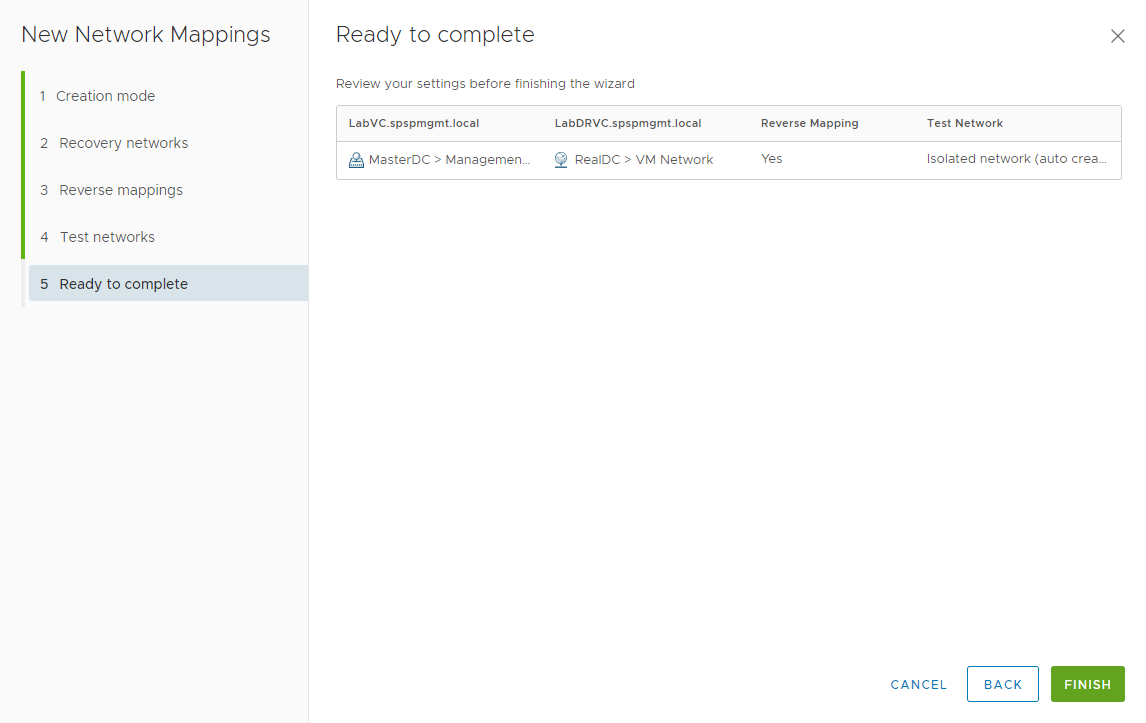
نکته: شما می توانید فرآیند IP Customization را به ازای هر Network طی نمایید. طی این فرآیند می توانید مشخص نمایید که در صورتیکه ماشین مجازی شما به سایت Recovery منتقل شد، آدرس IP آن ماشین مجازی تغییر کند یا خیر. در صورتیکه جواب این سوال مثبت باشد، می توانید تنظیمات شبکه ماشین مجازی را در سطح Network Mapping به ازای هر PG تنظیم نمایید. برای اینکار با کلیک بر روی Network Mapping و انتخاب PG مورد نظر خود، گزینه Add را فشار دهید:
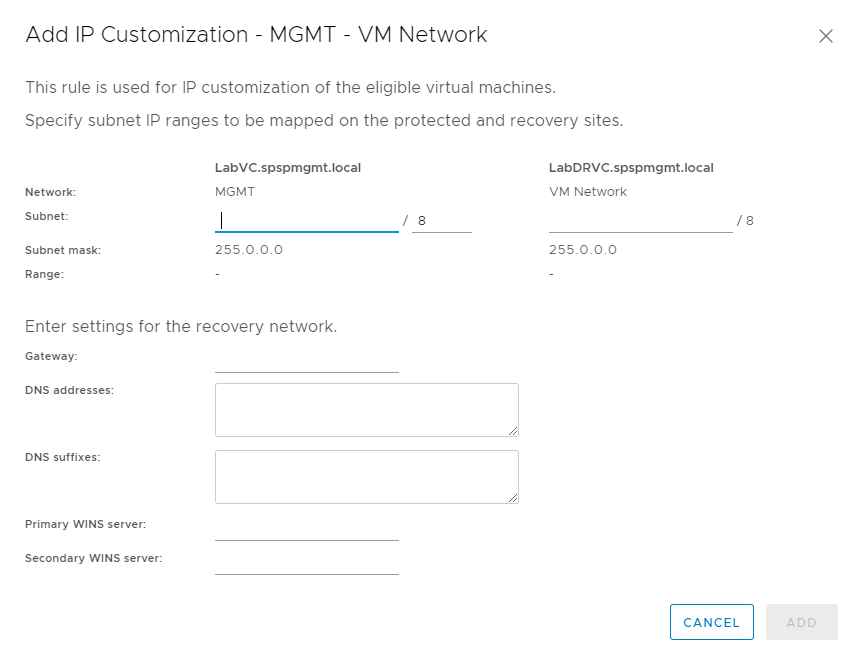
در این صفحه می توانید محدوده آدرس IP به ازای هر سایت مرتبط با PG مورد نظر را مشخص نمایید.
نکته: پس از انجام مراحل بالا، در صورت نیاز می توانید اقدام به ویرایش یک Network Mapping نمایید. این کار برای سایر قسمت ها که در ادامه توضیح میدهیم نیز صادق می باشد. برای ویرایش کافیست بر روی PG موردنظر خود کلیک کرده و گزینه Edit را انتخاب نمایید:
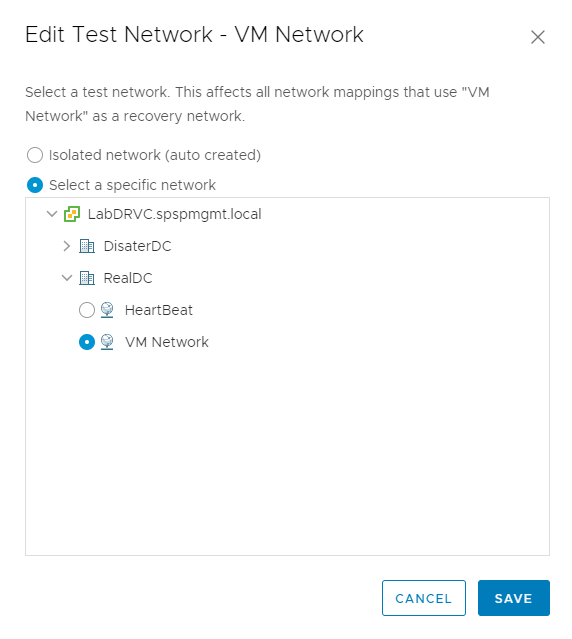
در ادامه می بایست اقدام به انجام فرآیند Folder Mapping نمایید. برای اینکار بر روی این گزینه در لیست Configure زیرمجموعه Site Pair کلیک کرده تا فرآیند را ادامه دهید. از صفحه اول نمایش داده شده گزینه Manually را انتخاب نمایید تا بتوانید به ازای هر پوشه ای که شما در هر دو سایت ایجاد کرده اید فرآیند Mapping را انجام دهید:
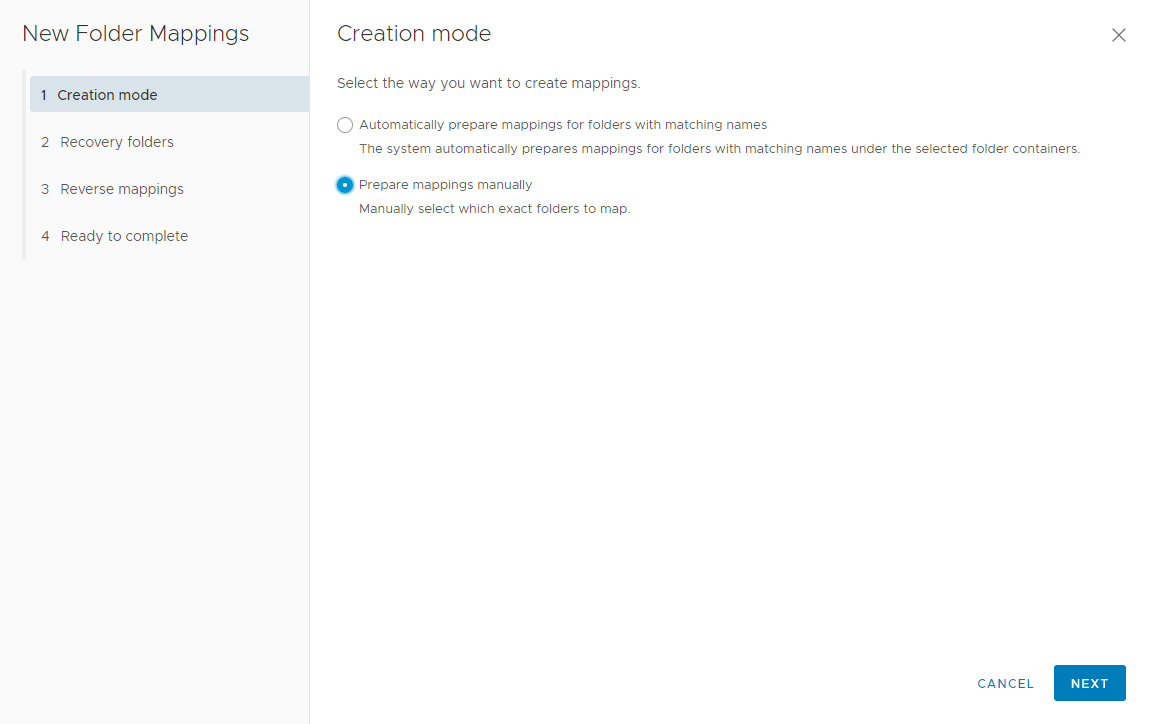
در این قسمت از هر سایت یک پوشه را جهت Map شدن انتخاب نمایید:
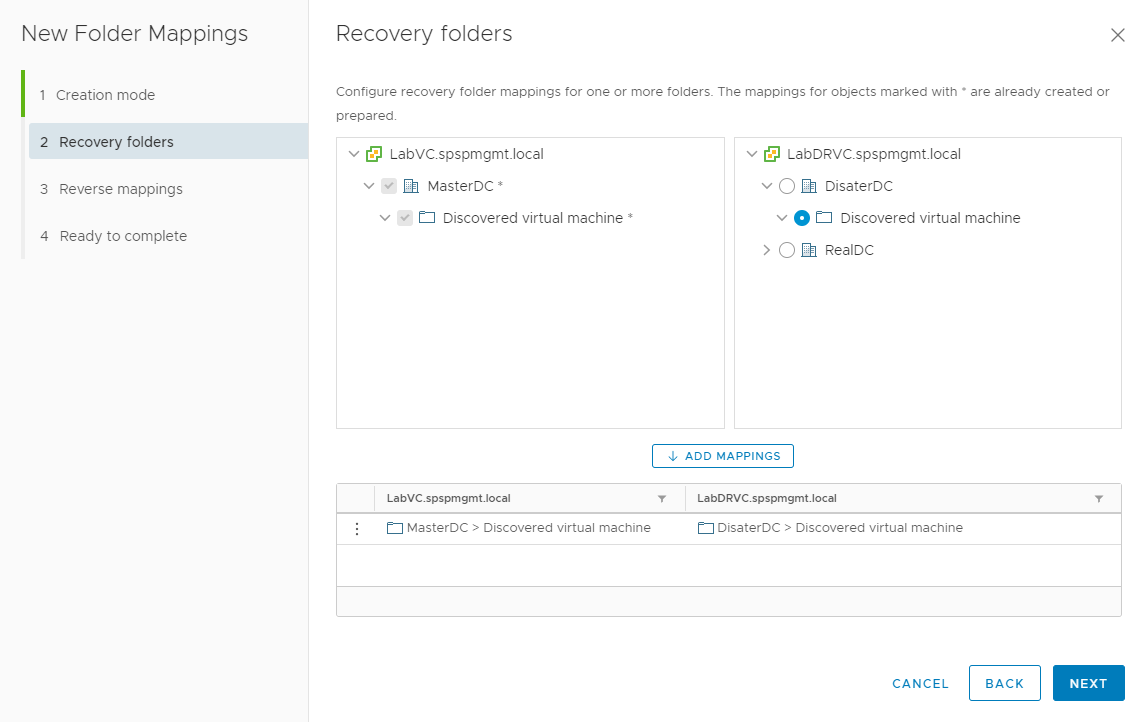
در این قسمت می توانید شرایط Reverse Mapping را با انتخاب کردن گزینه ها انجام دهید:
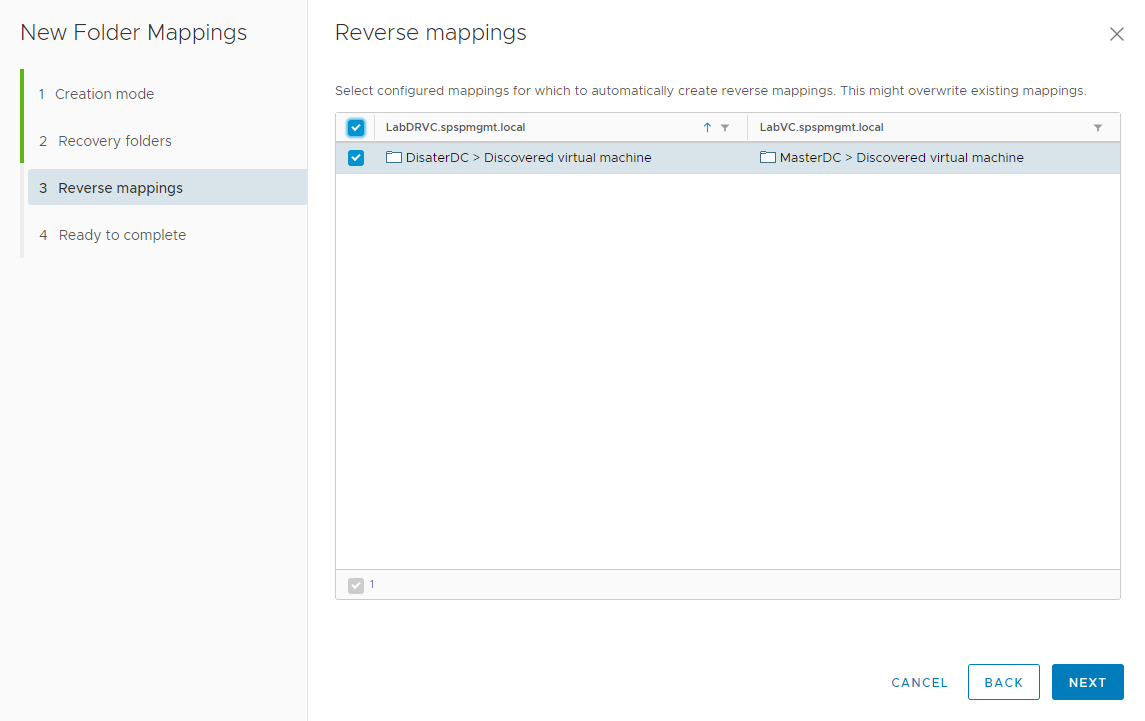
در این قسمت فرآیند را می توانید به پایان برسانید:
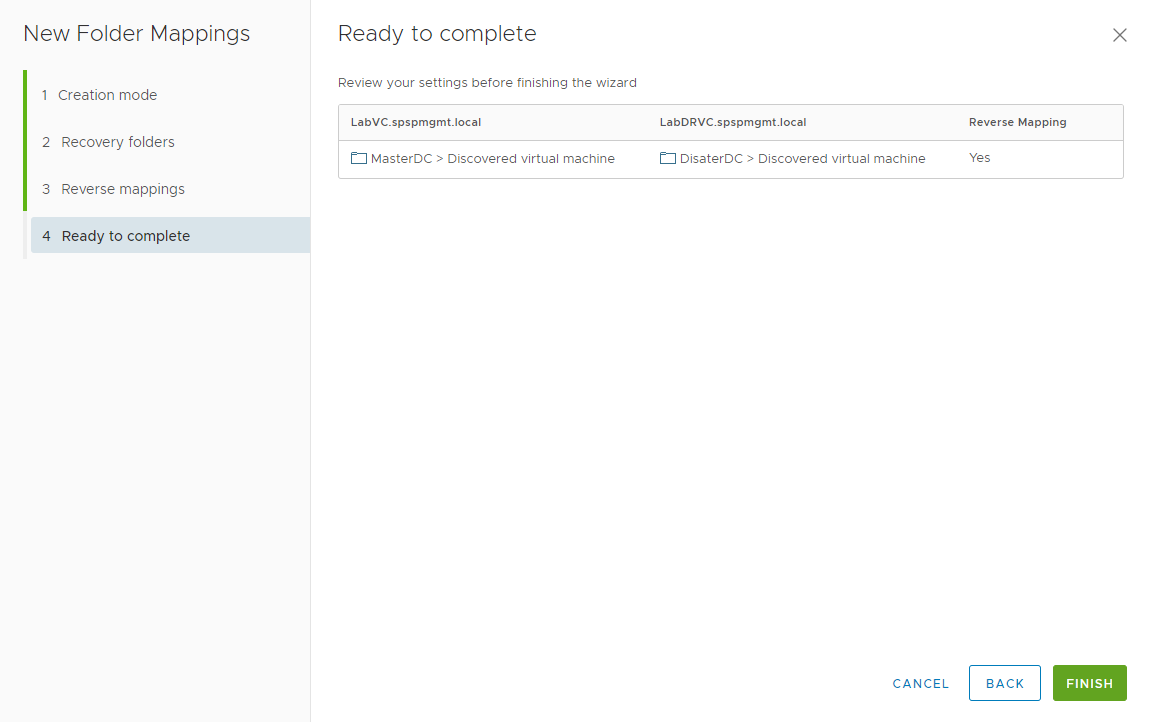
در ادامه فرآیند به بخش Resource ها می رسیم. در این بخش می توانیم Resource هایی که در هر دو سایت ایجاد کرده ایم را Map نماییم:
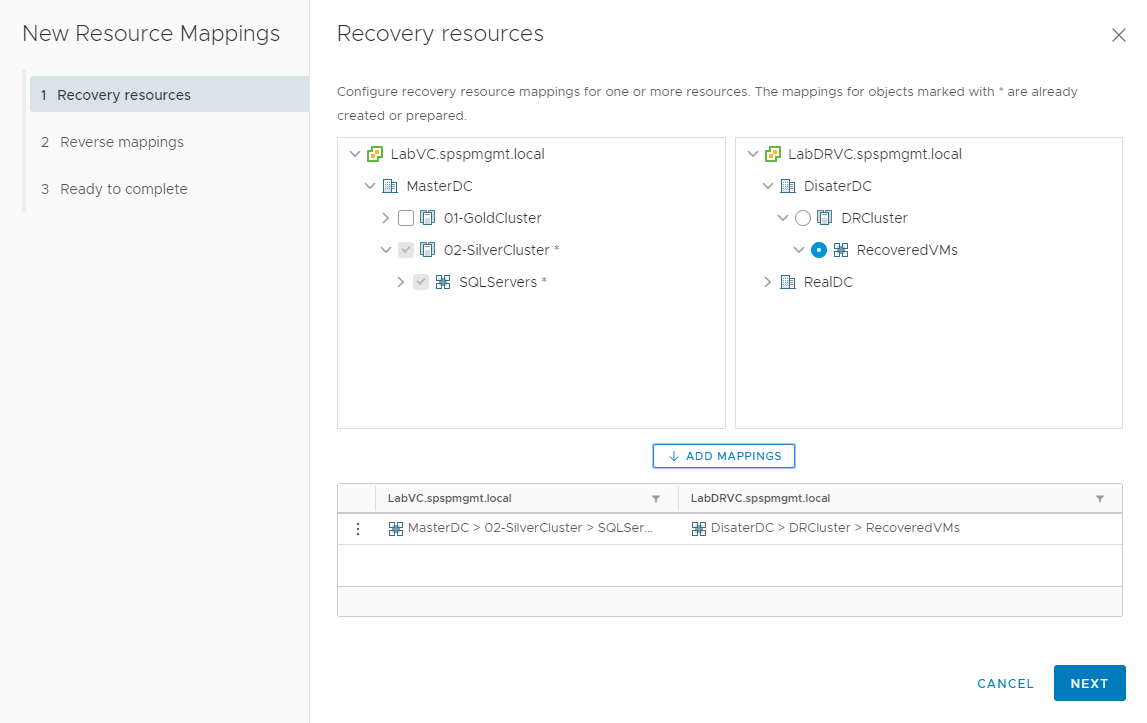
در مرحله بعد همین فرآیند را برای حالت Reverse Mappping نیز انجام دهید:
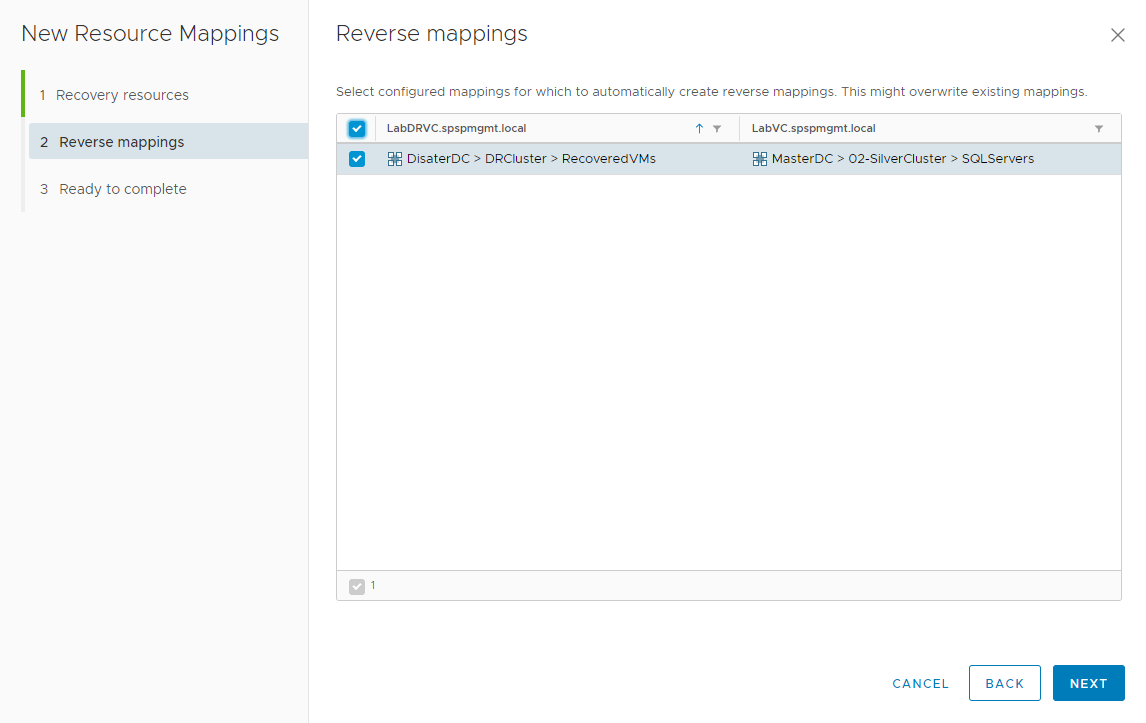
در نهایت این فرآیند را نیز به پایان برسانید:
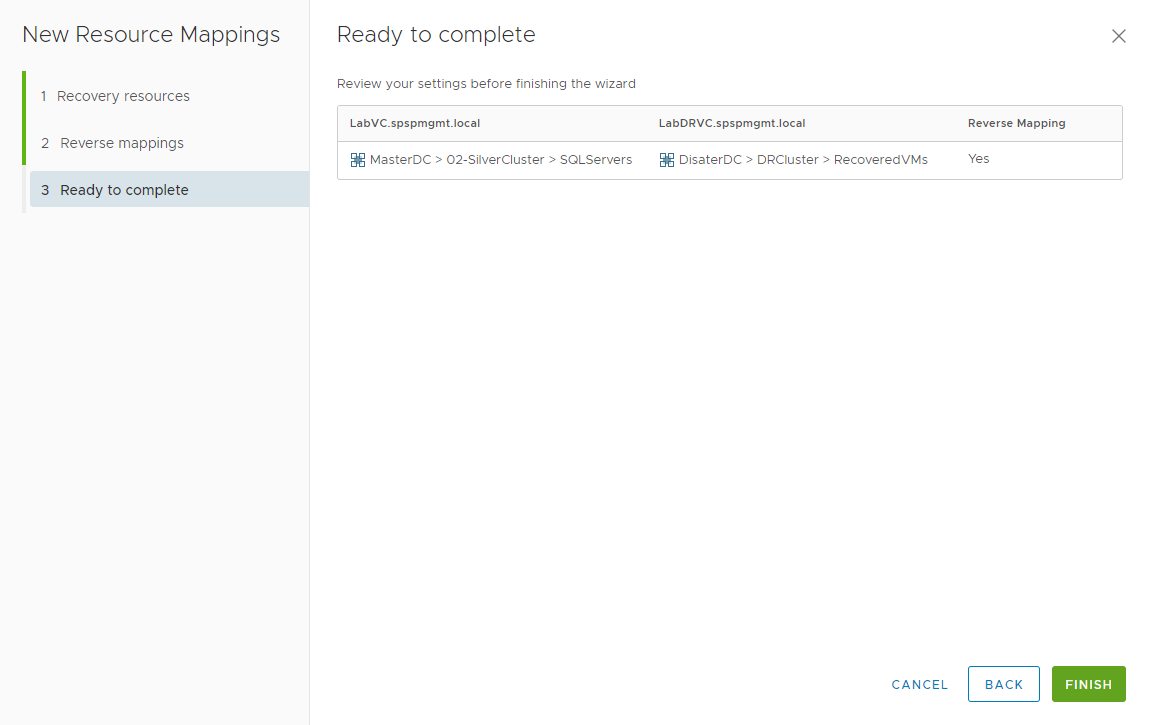
بخش بعدی مربوط به Storage Policy ها می باشد. این فرآیند نیز در صورت عدم تغییر Policy ها می تواند به صورت Automatic طی شود. در غیر اینصورت گزینه Manually را انتخاب نمایید:

در مرحله بعدی می توانید Policy ها را تک به تک Map نمایید:

فرآیند Reverse Mapping را نیز می توانید در مرحله بعدی انجام دهید:

در نهایت مراحل را به پایان برسانید:

در نهایت به بخش Placeholder ها می رسیم. قبل از آغاز فرآیند می خواهیم این بخش را بیشتر بررسی نماییم. به صورت کلی، Placeholder جایی است که فایل های ماشین مجازی بعد از اضافه شدن به یک Recovery Plan در آن فضا ایجاد می شوند. بدین معنا که ماشین مجازی در لیست Inventory سایت Recovery قرار داده می شود اما دیسک یا دیسک های اصلی آن در محلی است که شما قبلا آن را Replicate کرده اید. اطلاعاتی که از ماشین مجازی در این Placeholder ها ایجاد می شود شامل vmx، vmxf و vmsd ها می باشد که در حدود یک کیلوبایت فضا اشغال می کنند. در انتخاب این Datastore ها موارد زیر را مدنظر قرار دهید:
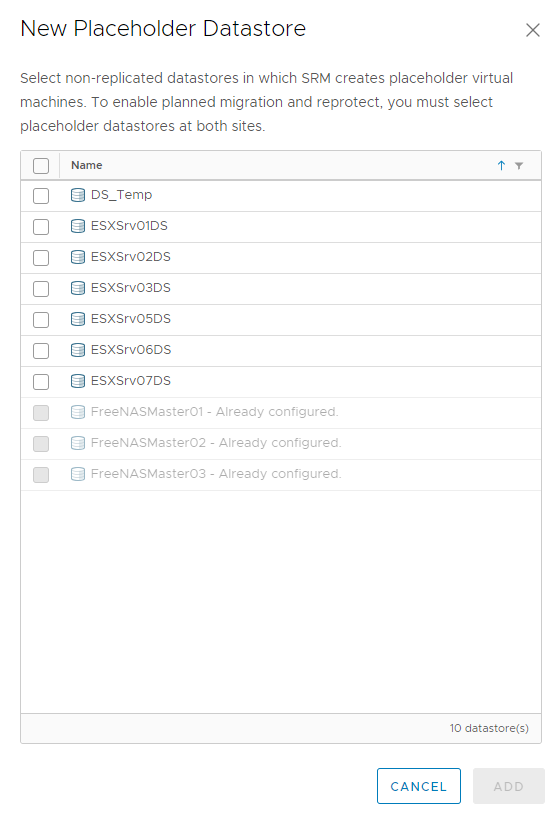
در اینجا مراحل مربوط به تنظیمات بخش Mapping ها به اتمام می رسد. در مطالب آموزشی آتی به بررسی بخش های دیگر این سرویس خواهیم پرداخت.
ببخشید، برای نوشتن دیدگاه باید وارد بشوید